Using MP Express
MP Express allows you to create multimedia
presentations complete with text, sound, graphics, and movies. This tutorial
will teach you how to make the most of MP Express.
Note: You will need a computer with
a minimum of 16MB of RAM and a modem with a minimum speed of 33 000 bps in order
to operate and e-mail the MP Express presentation.
Getting Started
- Make a new folder on your desktop
called "Multimedia." You will save your MP Express work in this
folder.
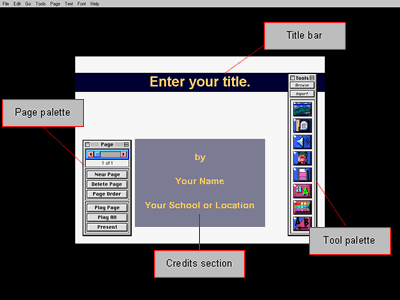 Start
up the MP Express program. It should automatically give you a new page. A
blank title page will appear on the screen. If it doesn't, select New Presentation
under the File menu. The parts of this page are labelled for you in the picture
shown here. Notice the Page palette on the left and the Tools palette
on the right. These palettes allow you to create new pages and add features-such
as pictures, movies, and sounds-to each page.
Start
up the MP Express program. It should automatically give you a new page. A
blank title page will appear on the screen. If it doesn't, select New Presentation
under the File menu. The parts of this page are labelled for you in the picture
shown here. Notice the Page palette on the left and the Tools palette
on the right. These palettes allow you to create new pages and add features-such
as pictures, movies, and sounds-to each page.
- Type the title you have selected
for your report. Then type your name and the name of your school.
- Choose a background for your title
page by clicking on the Background tool in the Tool palette.
- Choose Browse if you want
to use a background from an MP Express resource disk. Otherwise choose Import
to bring in a background image from your own files.
- Once you have selected the background,
highlight it in the list then select Place. A box will appear, asking
you on which pages you wish to place the chosen background. Make your choice,
then select OK. The background will now appear on your title page (and any
other pages you chose). That's it for your title page. Don't add anything
else.
Adding a New Page
- Select New Page in the
Page palette.
- Choose All Purpose Page
from the four page formats you see. Use this format to make a new page.
- Replace the words, "All Purpose
Page" with your own title.
- Type some of your research information
in the text box below the title. There's not much room so keep it short or
select a smaller font size under the Text button in the menu bar. If
you still don't have enough room, make a second page for that topic (again,
by selecting New Page from the Page palette).
Adding Other Elements to Your Pages
- From the Tools palette, choose
other features to add more information and to make your page more interesting.
Experiment with the different tools to see what each of them does.
Note: Adding narration or music to your presentation will increase the file
size a great deal. A large file takes more space on your hard drive and takes
more time to e-mail. This doesn't matter if you have a high-speed or cable
connection. However, if you have a slower connection and need to keep your
file size small, don't select narration or music. Check with your teacher
about file size if you aren't sure what to do.
- Try changing the size or placement
of pictures or movies on the page. Then select Play Page to see how
your page looks and sounds. The features on your page will play in the order
they have been selected. Make any changes you wish.
- Select Play All to see
your pages play in order. If you want to change the speed or type of transition,
use the Transition button at the bottom of the Tools palette.
Make a Credits Page
- Select New Page from the
Page palette then choose Credits Page from the formats you see.
- Choose a background for your page.
Add any pictures or sounds you like.
Save and E-mail Your Presentation
- Select File in the menu
bar. Select Remove Unused Items. This button removes any pictures or
sounds you browsed but did not include in your presentation.
- Select File again and select
Create Standalone. This button saves your presentation and imbeds all
the features you selected.
- You will be asked to save the
standalone file. Save it to your "Multimedia" folder on your desktop.
- Close MP Express.
- Open the e-mail program on your
computer. Write your teacher a message about your presentation. Attach your
presentation to the message and send it.
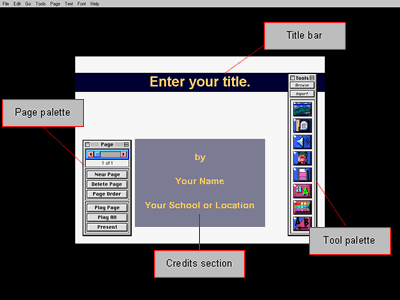 Start
up the MP Express program. It should automatically give you a new page. A
blank title page will appear on the screen. If it doesn't, select New Presentation
under the File menu. The parts of this page are labelled for you in the picture
shown here. Notice the Page palette on the left and the Tools palette
on the right. These palettes allow you to create new pages and add features-such
as pictures, movies, and sounds-to each page.
Start
up the MP Express program. It should automatically give you a new page. A
blank title page will appear on the screen. If it doesn't, select New Presentation
under the File menu. The parts of this page are labelled for you in the picture
shown here. Notice the Page palette on the left and the Tools palette
on the right. These palettes allow you to create new pages and add features-such
as pictures, movies, and sounds-to each page.